|
<< Click to Display Table of Contents >> Column/Label Properties |
  
|
Column/Label Properties
|
<< Click to Display Table of Contents >> Column/Label Properties |
  
|
The Column/Label Properties dialog allows you to specify the label or column attributes of a section. This dialog is available for all sections except the Title and Summary sections.
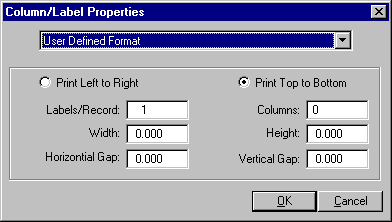
The drop-down list box at the top of the dialog contains a listing of standard Avery labels. You can select one of the pre-defined label types to have the label attributes automatically initialized or User Defined Format to define your own attributes.
When you select the User Defined Format the controls in the lower section of the dialog become enabled. The purpose of each control is defined in the following table:
Control |
Description |
Print Left To Right and Print Top To Bottom |
These radio buttons control the direction in which the labels print. If the Print Left to Right button is selected, then the labels print all columns from left to right and then move to the next row. If the Print Top To Bottom button is selected, ReportPro prints all labels in the first column and then moves to the next column. |
Labels/Record |
This option allows you to specify the number of labels that get printed for each record in the data source. For example, if you are printing a customer address listing and you want to print two labels for each customer, you would specify 2 in the Labels/Record edit control. |
Columns |
Here you specify the number of columns you wish to print on each page of the report. |
Width |
Here you specify the width of each label. |
Height |
Here you specify the height of each label. |
Horizontal Gap |
In this edit control, you specify the horizontal distance between labels or columns. |
Vertical Gap |
This edit allows you to specify the vertical distance between labels. |