|
<< Click to Display Table of Contents >> Report Wizard - Label Tab |
  
|
Report Wizard - Label Tab
|
<< Click to Display Table of Contents >> Report Wizard - Label Tab |
  
|
In addition to the common tabs, the Label Report Wizard contains a Label tab that allows you to select a label format from a list of standard label sizes.
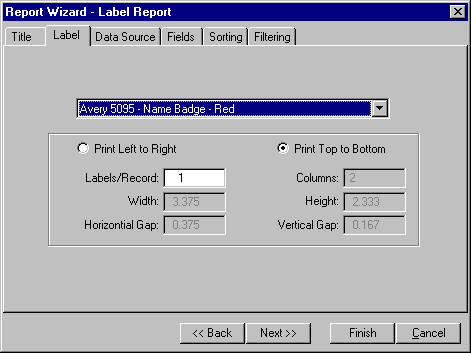
To select a label format, click the down arrow on the drop-down list at the top of the tab and choose the desired label from the list that appears. With the exception of the Print Left to Right, Print Top to Bottom and the Labels/Record controls, all the controls in the lower half of the window are read only and describe the label that you have selected. The table below details the functionality of each control.
Control |
Description |
Print Left To Right and Print Top To Bottom |
These buttons control the direction in which the labels print. If the Print Left to Right button is selected then the labels print all columns from left to right and then move to the next row. If the Print Top To Bottom button is selected, ReportPro prints all labels in the first column and then moves to the next column. |
Labels/Record |
This option allows you to specify the number of labels that get printed for each record or row in the data source. For example if you were printing a customer address listing and you wanted to print two labels for each customer, you would specify 2 in the Labels/Record edit control. |
Columns |
Shows the number of columns on each page of the report. |
Width |
Shows the width of each label. |
Height |
Shows the height of each label. |
Horizontal Gap |
Shows the horizontal distance between adjacent labels. |
Vertical Gap |
Shows vertical distance between labels. |
If the label size required for your report is not available in the Label Report Wizard, then you must create your report manually via ReportPro's File, New, Label Report menu option. This approach allows you to specify a custom or user defined label size.
Also See: