|
<< Click to Display Table of Contents >> Using the RDD with the DbServer Editor |
  
|
Using the RDD with the DbServer Editor
|
<< Click to Display Table of Contents >> Using the RDD with the DbServer Editor |
  
|
You can use the Vo2ADO RDD with the VO DbServer Editor. To do so you must perform the following steps:
The first time that you want to use the Vo2Ado RDD with the DbServer editor, you should tell the DbServer editor about the RDD. To do so you must use Regedit and add the name of the RDD to the known driver list.
For Visual Objects 2.5
•Start Regedit
•Open the subkey Drivers of the HKEY_CURRENT_USER\Software\ComputerAssociates\CA-Visual Objects 2.5 key in your registry
•Add the string "Vo2Ado" to this subkey
For Visual Objects 2.6
•Start Regedit
•Open the subkey Drivers of the HKEY_CURRENT_USER\Software\ComputerAssociates\CA-Visual Objects 2.6 key in your registry
•Add the string "Vo2Ado" to this subkey
For Visual Objects 2.7
•Open the file CAVO27.CFG in your Visual Objects 2.7 folder
•Find the section "Drivers"
•Add the string "Vo2Ado=" to this section
Now for every table that you want to use in the DbServer editor:
•Because the DbServer editor is file based, you must create a ADF file for the table that you want to open.
•Since we can not add callback functions to the VO IDE you should also create a CONFIG.ADO file that contains the Connection information for the connection used by the table(s).
•In the DbServer editor navigate to the DB Server Properties Window
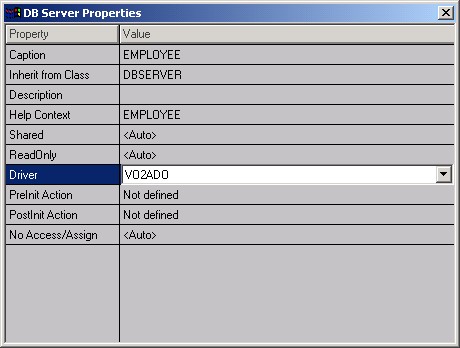
•Select the line with the name Driver, and select Vo2ADO From the list
•Now use the ![]() button next to the File Name control, and type *.ADF after the File name control
button next to the File Name control, and type *.ADF after the File name control
•Unfortunately the DB Server editor is hard-coded to show only DBF files. So you must manually change the FIlename in the Open dialog to show ADF files.
•Navigate to the folder that contains the ADF file that you created and open the file
•The DB Server editor will then call the RDD to open the file, and this will also read the connection information from the CONFIG.ADO file.
•If the Connection string can not be found, or the CONFIG.ADO file is missing, you will get the Data Link dialog, that allows you to specify the connection to use for this table:
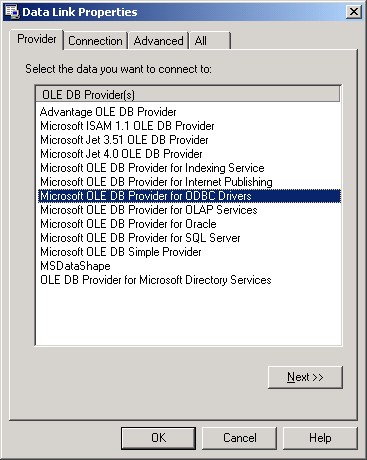
•Finally (if the connection was opened successfully) the RDD will open the table, and the field names will appear in the 'included fields' list box of the DB Server Editor:
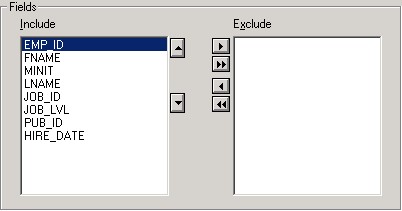
Opening index files in the server editor follows the same principle.
The only problem here is that the server sometimes appends the index name with an .ADO extension. (This is caused by the fact that the server derives the index extension from the RDD name and not by calling DBOrderInfo(DBOI_INDEXEXT)