The VO2Jet server editor is a subsystem for the CA-Visual Objects IDE that allows you to generate source code for your VO2Jet server classes. The subsystem will also create the binary entities that you need to do an autolayout in the Window Editor.
(Of course) the VO2Jet server editor was written with CA-Visual Objects, and it uses the VO2Jet Classes to connect to the JetEngine and the Repository API to connect to the Visual Objects repository.
When designing the server editor we kept in mind the things that we like and don't like about the DbServer Editor and the SqlServer editor.
The mainwindow of the Server editor looks like:
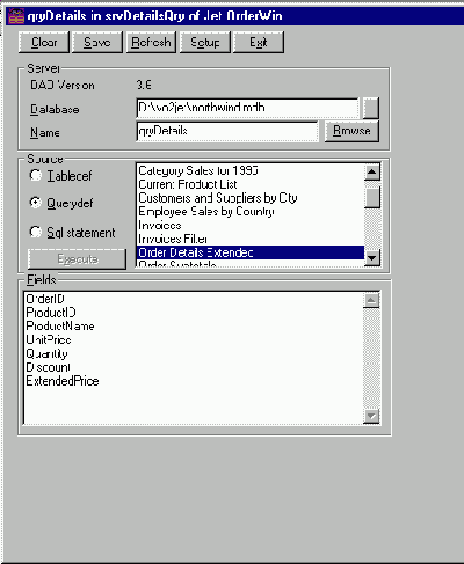
Next to the mainwindow you will also see a property window where the properties of the server and/or the fields are displayed. The Field properties will be displayed when you select a field in the Fields listbox of the main screen. When you select another control on the server editor window the Server properties will be shown.
Pressing F6 will toggle between the main window and the properties window.
Here is a description of the fields and buttons on the server editor screen:
DAO version
Here you see the version number of the Jet engine you are running. 3.50 & 3.51 are Access 97 compatible, 3.60 is Access 2000 compatible.
Database name
Here you can specify the database file name where the server editorcan find your table and query information. If you don't know the name (or are a bad typist) you can use the pushbutton behind the database name field to pick the file with a opendialog.
Server name
This will become the name of the binary entity and also the classname of the server class that will be generated by the server editor
Source
You can select here what kind of datasource you want to open. You can choose from:
| • | TableDef |
If you select Tabledef the Server editor will display all the tables from the database in the listbox. You can than easily select a table from the listbox. As soon as you have selected the table, the fields of the table will be shown in the fields listbox.
| • | QueryDef |
If you select Querydef the Server editor will display all the queres from the database in the listbox. You can than easily select a query from the listbox. As soon as you have selected the table, the fields of the query will be shown in the fields listbox.
| • | Sql Statement |
If you select this, the listbox will be replaced by a edit control, where you can type in any select statement that returns one or more columns. The Execute button will be come enabled. When you press this button, a temporary querydef will be created with the sqlstatement that you have entered. The fields that are returned in this query will be displayed in the fields listbox.
After selecting a datasource the server editor will do the following for you:
| • | It will generate field definitions for all of the fields |
| • | It will generate fieldspec entities for all of the fields. Those fieldspec entities will have a name that looks like: Servername_Fieldname. The server editor will translate the Jet datatypes to their VO equivalences: |
Jet Data Type VO data type
Text Character
yesNo Logical
Single, Double, Currency Numeric (2 decimals)
Integer, Long Numeric (0 decimals)
DateTime Date
Longbinary Memo (See LongBinary support)
Memo Memo
Guid Character
Binary Character
Browse
This button will allow you to browse the data in the selected table, query or from your sql statement. A seperate program will be started. The sourcecode to this program is included with the samples that come with VO2Jet.
Fields
This listbox will show the fields that were returned when you selected a datasource.
Clear
This will clear the server editor and bring it to it's initial state
Save
This will save the server entity and the fieldspec entities that were used by the server. It will also generate the sourcecode for the server class and the fieldspec classes.
Refresh
When you open an existing server entity, and the structure of the table or query has changed, you will still see everything the way it was when you have last saved it. By pressing refresh the server editor will read the current fields list form the database (or re-execute your Sql statement), and will refresh the field list. Fields that were deleted will be removed, new fields will be added. The server editor will also check for type changes, and create new fieldspecs when necessary.
Setup
This will bring up a setup dialog where you can set default settings for a lot of the properties of the Jet Server Editor.
Exit
This will ask you to save the changes and close the server editor.